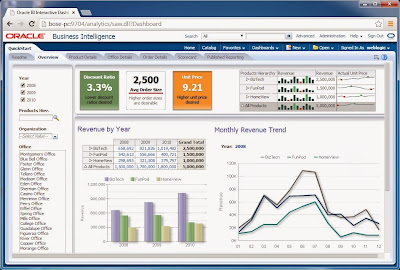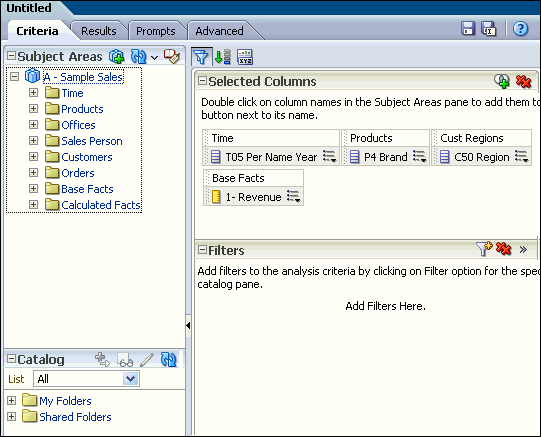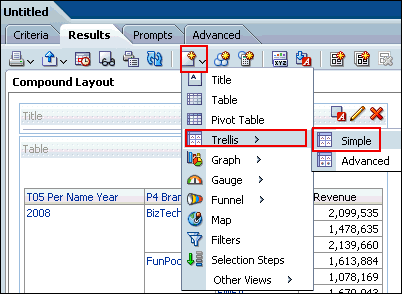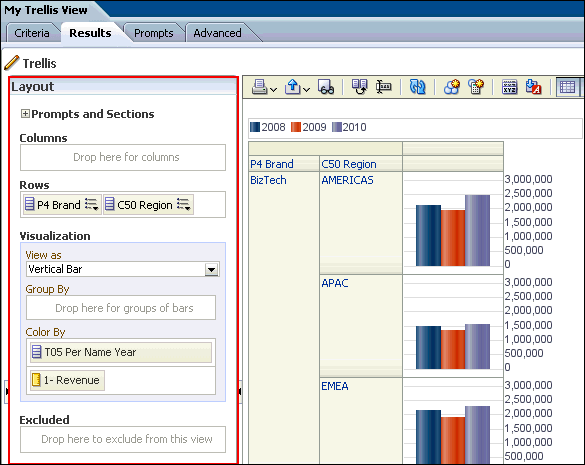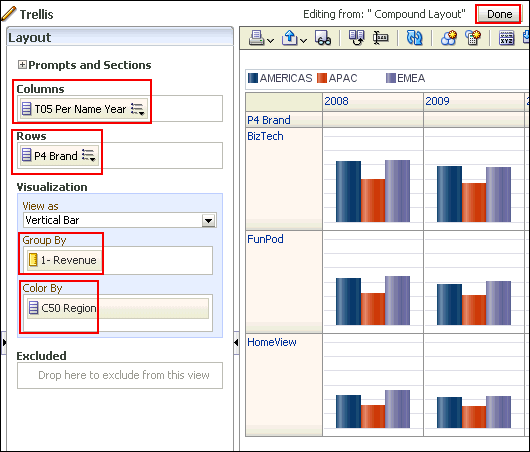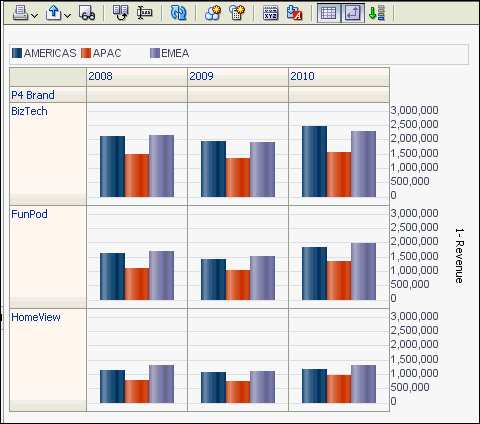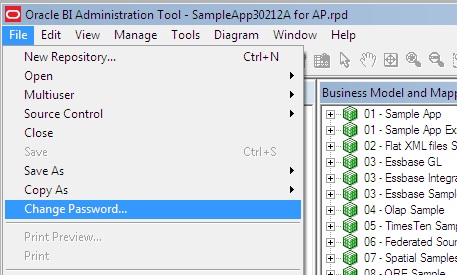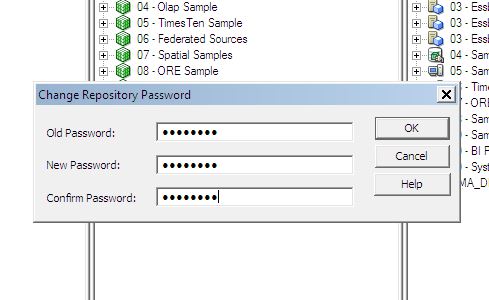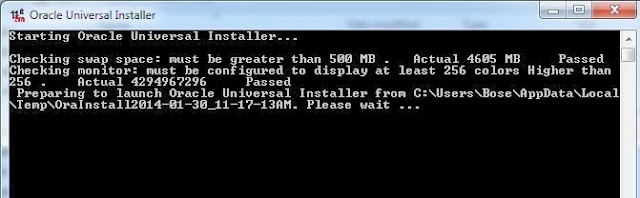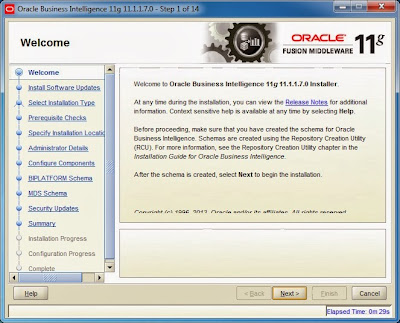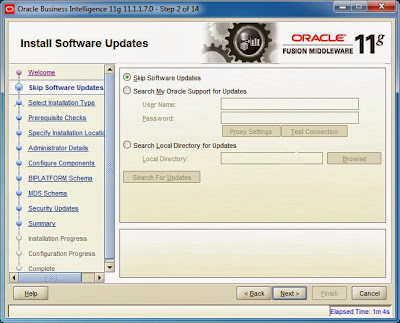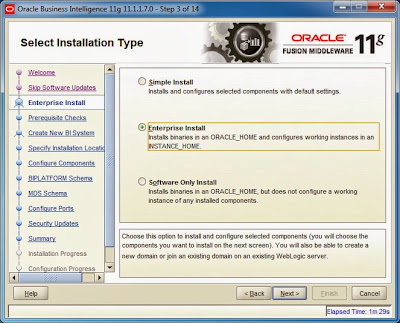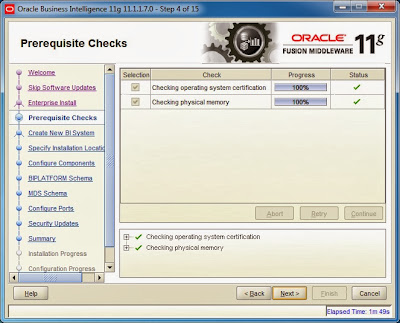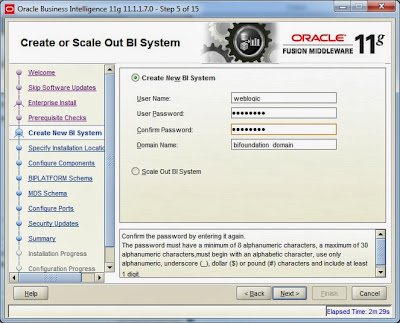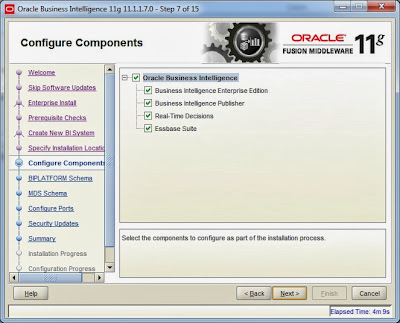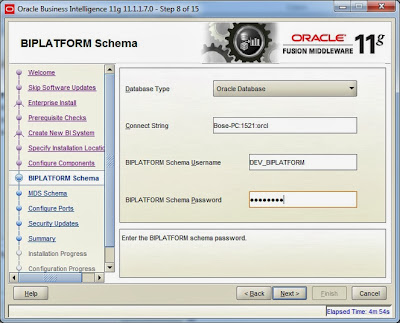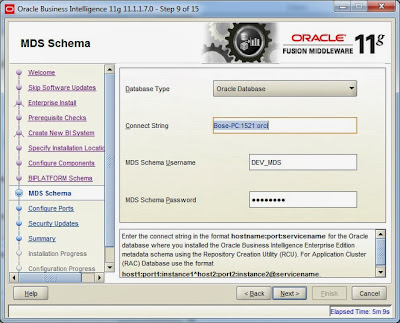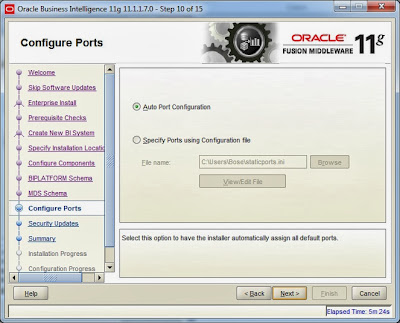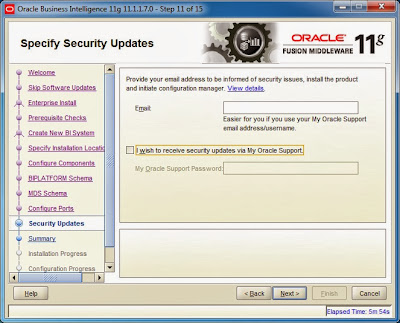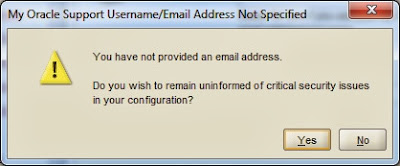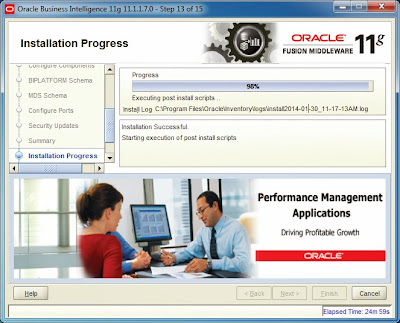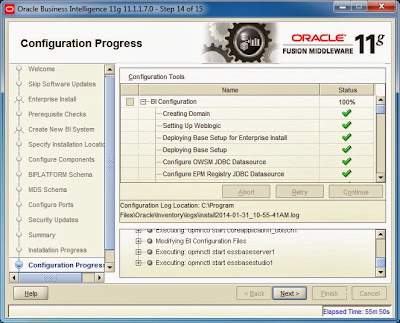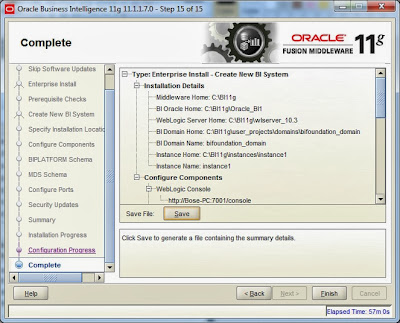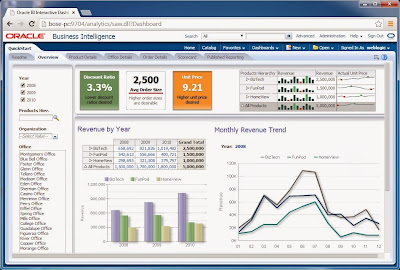or from oracle e-delivery site and extract all the four disk into a single folder and click setup.exe from the Disk1
Universal Installer window will start and will check for the initial set up and system requirement.
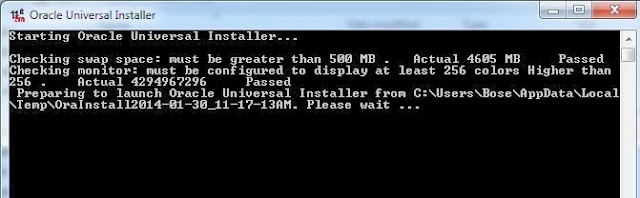
After the successful precheck the first step of our OBIEE 11.1.1.7.0 starts with the below window. Just Click 'Next'
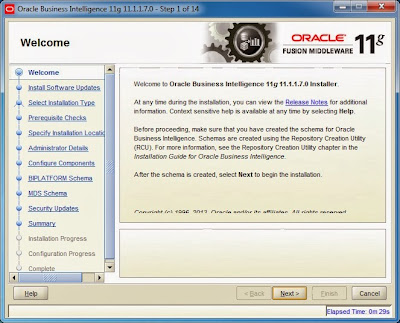
Step2:
If you have oracle Support username and password then update then use that in this step or just select first option 'Skip Software updates' and click 'Next'
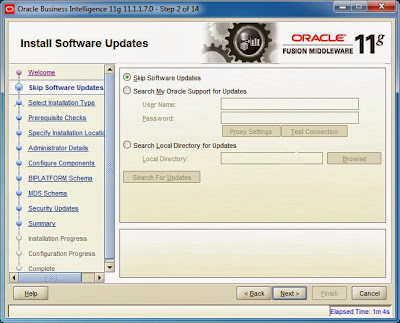
Step3:
Select the appropriate installation step here. I am going to install all the component of BI so selected here 'Enterprise Install' and then click 'Next'
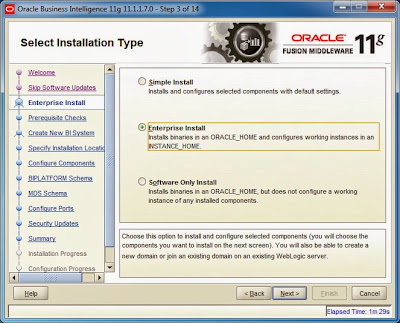
Step4:
This step will just check operating system certification and physical memory. Just click 'Next' after the check passed through
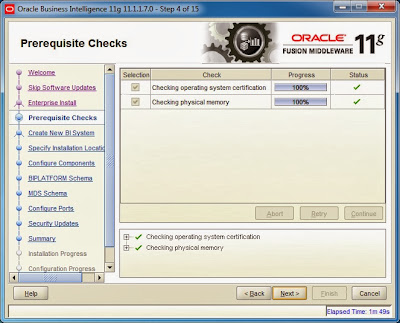
Step5:
As It is a new installation, select the option 'Create New BI System' and type password for weblogic User.
Note: Save or remember the password because this is the password going to be used to access BI system, EM, Console and answers later on..
and then click 'Next'
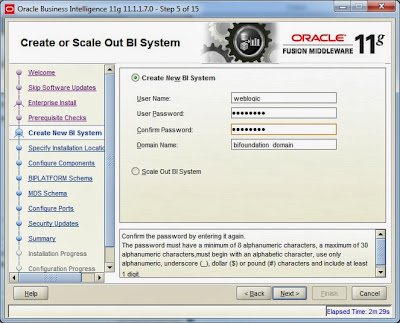
Step6:
In this step we have to select the actual folder where we want to install BI 11g. So here I have created an folder in C:\ driver and selected here by browsing the home location in this window. Remaining boxes will be automatically filled once we selected the home location then click 'Next'

With the above window we will get warning like below screen. Just Click 'Yes and click 'Next' with the above screen

Step7:
In this step we would know what are the components going to be installed. If you are really going to user 'RTD' and Essbase Suite the leave it selected or Just uncheck with the below screen and click 'Next'
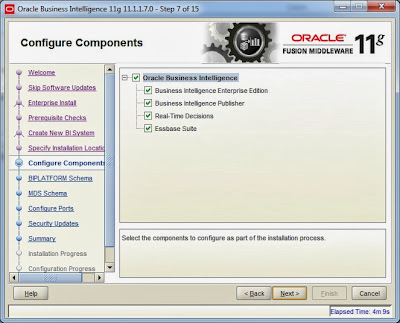
Step8:
In this step we have to select the database where we have installed our RCU. I have done in oracle database so selected the oracle database in database type
Connection String: dbservername:portnumber:servicename
BIPLATFORM Name: DEV_BIPLATFORM
BIPLATFORM Pwd: Admin123
Note: This username and password would be same which we have given when we installed RCU
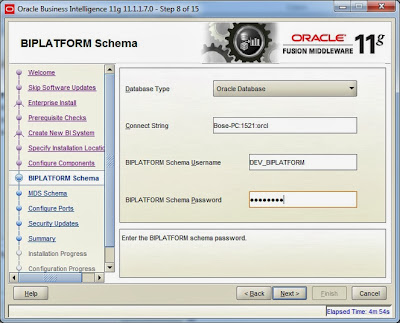
Step9:
Same steps like the previous step but here with DEV_MDS username and password. After entering all the details just click 'Next'
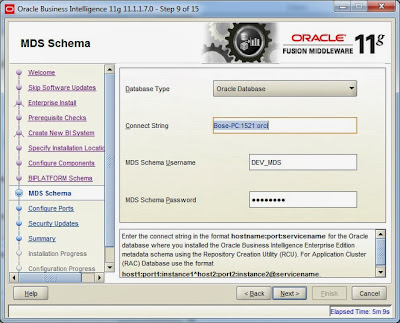
Step10:
Just Select 'Auto Port Configuration' if you want to install with the default port numbers that oracle do the installation and then click 'Next'
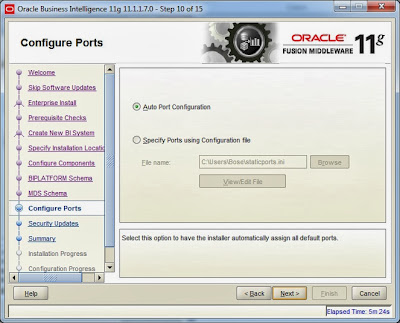
Step11:
If we have oracle support email id we could mention with this step or just deselect the option click 'Yes' with the warning screen and click 'Next' with the below step
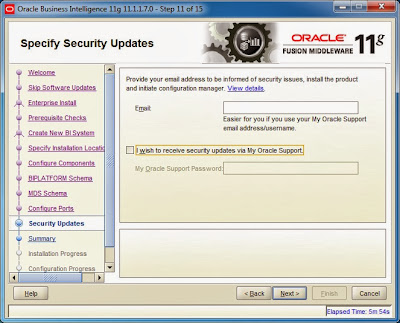
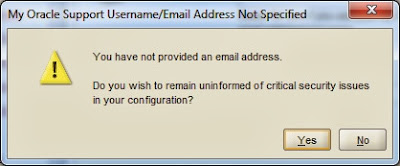
Step12:
With this step just click 'Install' so that the actual installation will be started with the below screen:
Step13:
Just watch the installation progress with this step

It take a while even the progress bar shows 100%. Post installation script might be take some time so be patient the steps will pass through.
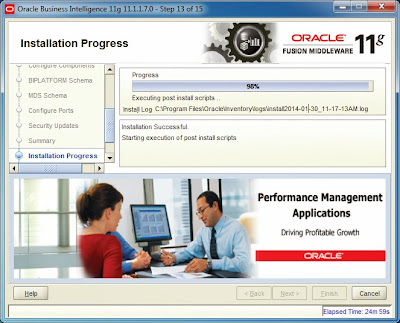
Step14:
After successful installation the configuration steps will start. It takes a while to finish all the configuration so wait to finish and then just click 'Next' when the configuration shows 100%
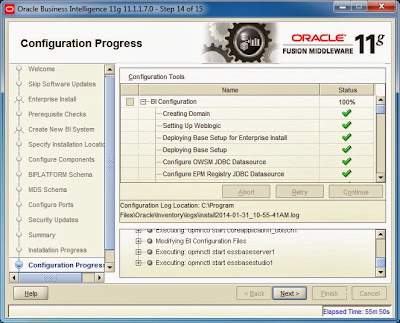
Step15:
So actual installation and configuration are over with the above step. If you want to save the path details for middleware home, domain home and others click 'Save' with the below screen and save it in a file for reference. and the just click 'Finish' to complete the installation.
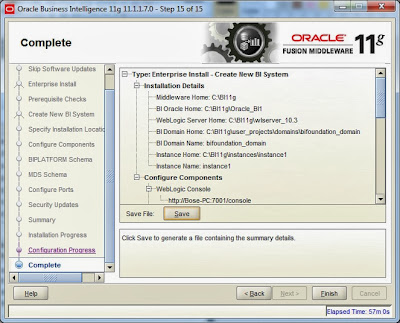
Now browse through the answers, EM and console and Play with BI.