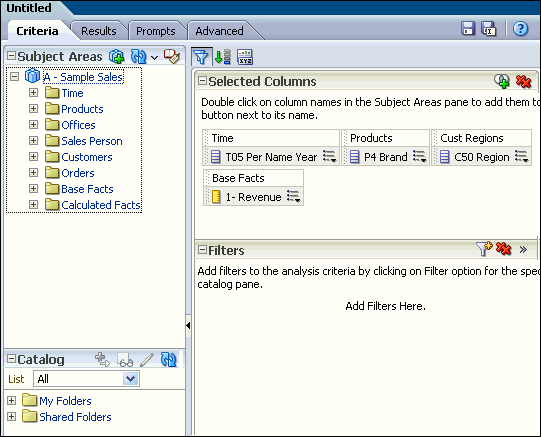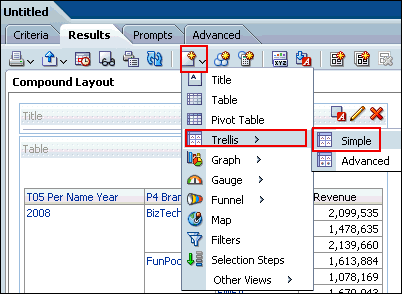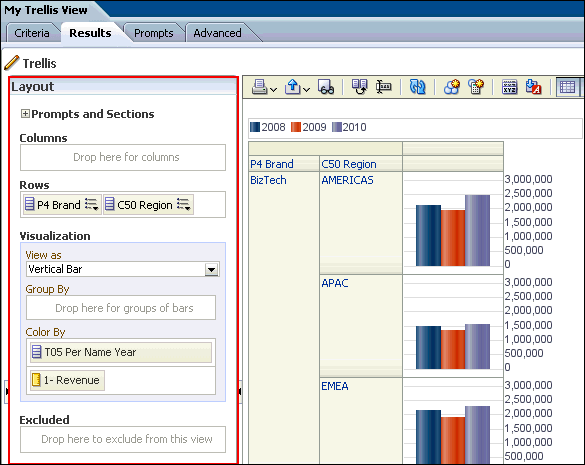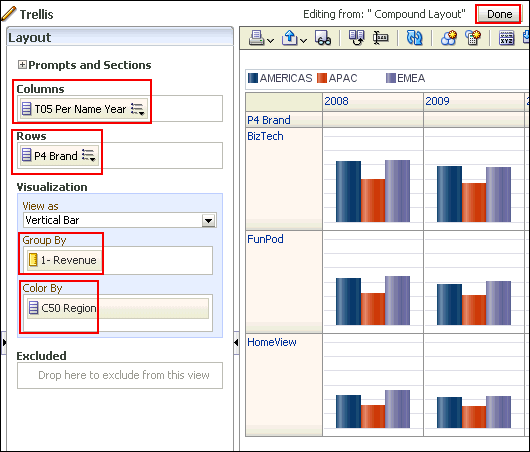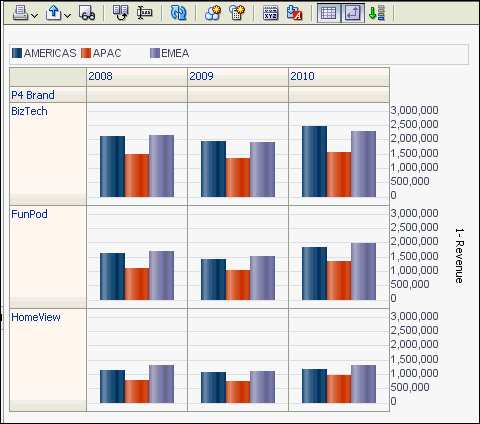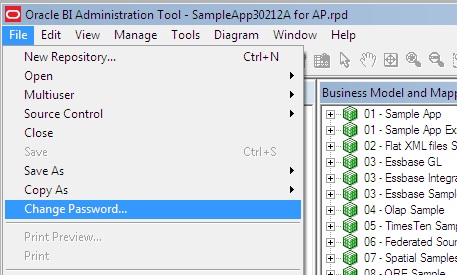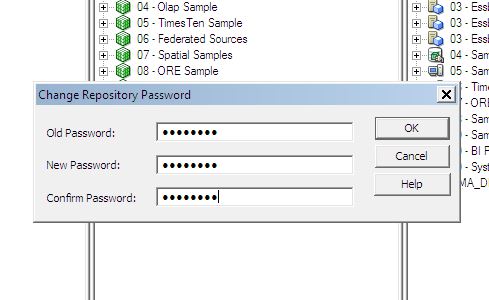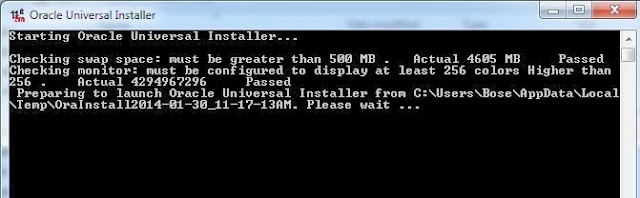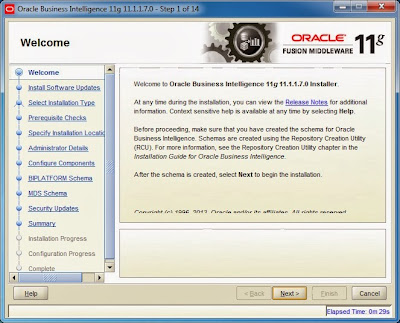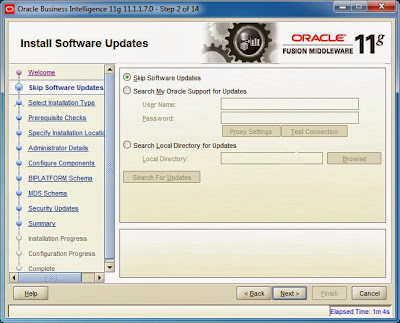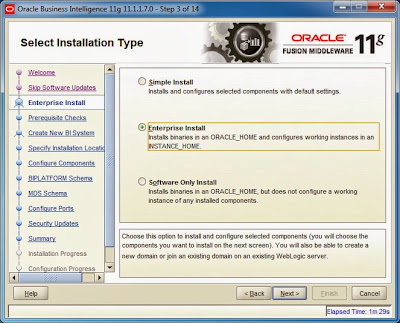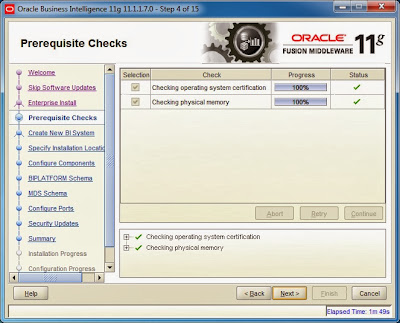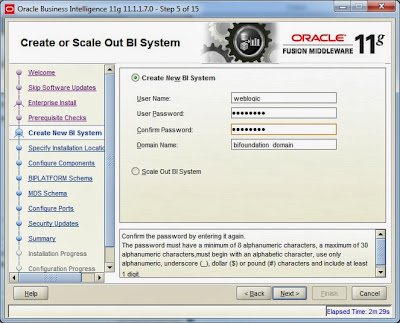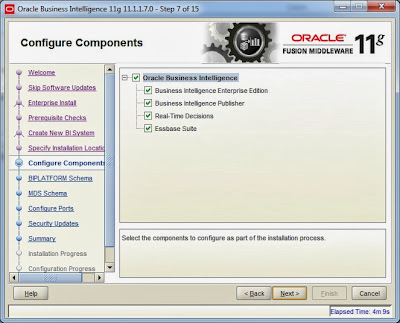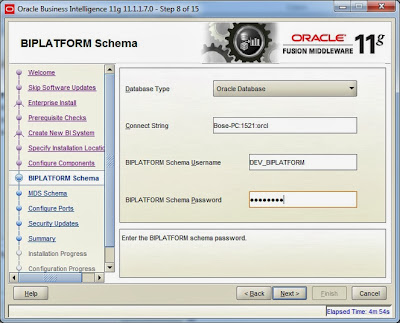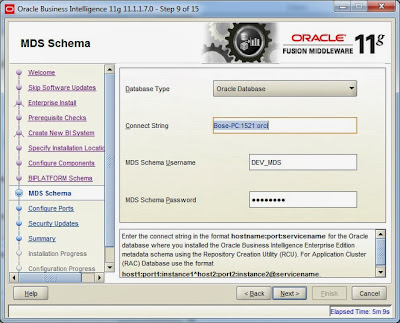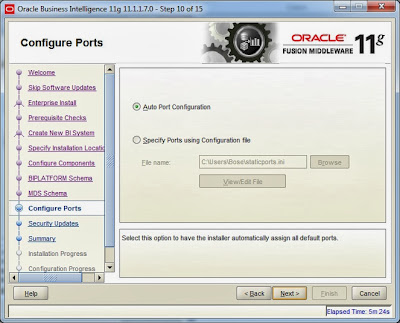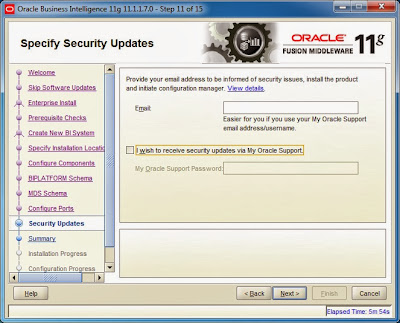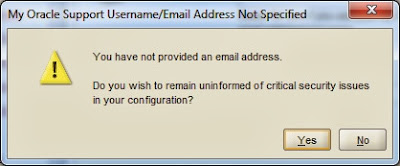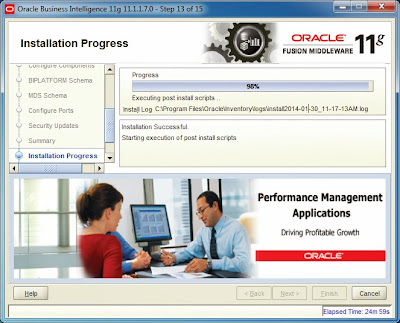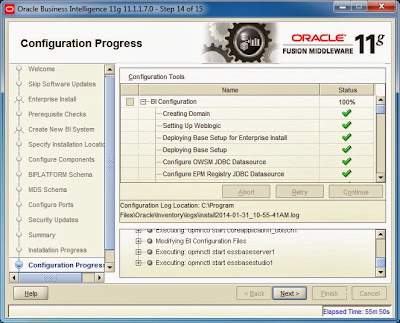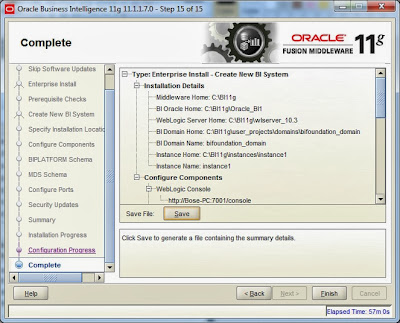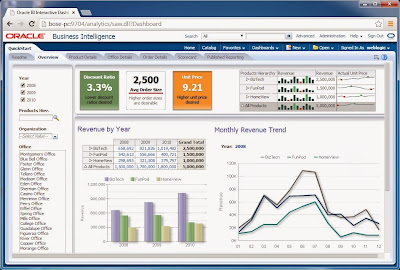We have faced an issue when we created an agent and trying to see if its running properly.It runs fine and suddenly displays a message saying
Eventually succeeded, but encountered and resolved errors...
This message keeps coming no matter what we do, we have checked the SMTP details and they are fine.at last we found a solution.This comes only in case of Mozilla Firefox (at-least for us). Follow the steps and you will be good.
Step 1 : Mozilla Firefox --> Options --> Advanced Tab --> Certificates --> View Certificates.
Eventually succeeded, but encountered and resolved errors...
Number of skipped
deliveries: 1 of 2
AgentID:
/users/weblogic/AgentExample
[nQSError: 75027] Failed to open connection to SMTP Server (host stbeehive.oracle.com; port 465).
...Trying SMTP Delivery loop again... Sleeping for 8 secondsThis message keeps coming no matter what we do, we have checked the SMTP details and they are fine.at last we found a solution.This comes only in case of Mozilla Firefox (at-least for us). Follow the steps and you will be good.
Step 1 : Mozilla Firefox --> Options --> Advanced Tab --> Certificates --> View Certificates.
Now find the below three in the list and export them into a folder.
VeriSignClass3InternationalServerCA-G3.crt
VeriSignClass3PublicPrimaryCertificationAuthority-G5.crt
VerisignClass3PublicPrimaryCertificationAuthority.crt
Step 2: Now login to EM --> Business Intelligence--> Coreapplication--> Deployment --> Mail
Under the SSL section make changes as below.I have given my case below.
Connection Security -- SSL/TLS
Save and restart the services. and now you should see the agent running perfectly